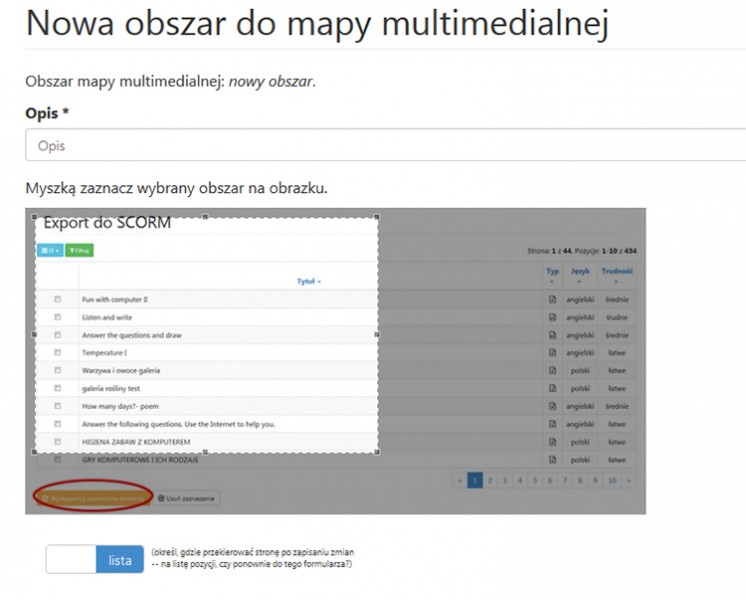Mapy multimedialne
Mapy multimedialne mają na celu nanoszenie na obrazek dowolnych obszarów , podpisywanie ich i wyświetlanie w dynamicznej formie.
Poniżej przedstawiamy przykład mapy multimedialnej.
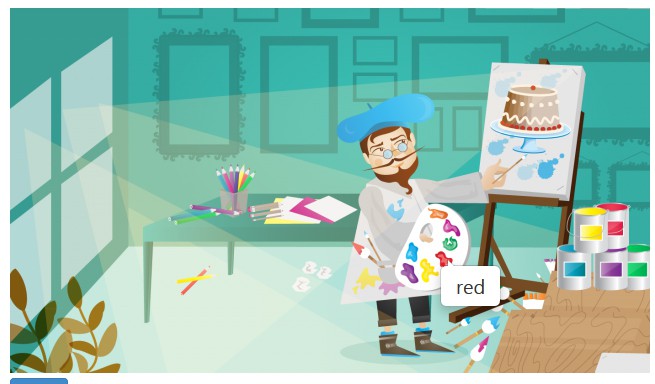
Po najechaniu na kolor na palecie malarza wyświetla się nazwa koloru.
Aby dobrze poznać system nakładania obszarów i i ich podpisywania posłużymy się gotowym - prezentowanym przykładem.
Aby dostać się w PA do opcji "Mapy multimedialne" klikamy w menu lewym na zakładkę "Multimedia" i nastepnie na opcję "Mapy multimedialne".
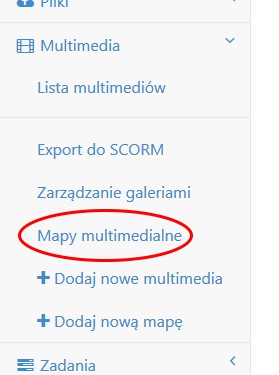
Po wejściu w tą opcję prezentuje nam się tabela z utworzonymi już pozycjami.
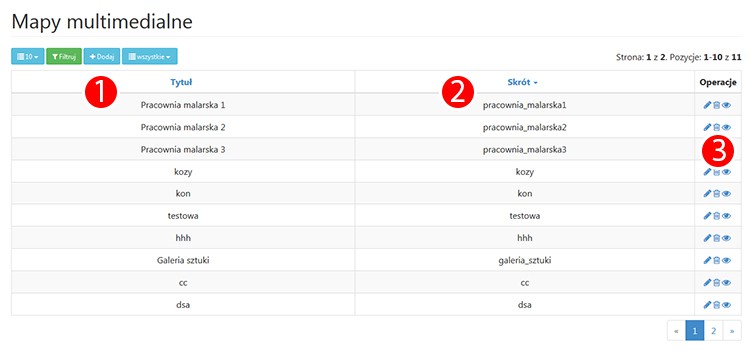
- (1) Tytuł utworzonego materiału
- (2) Skrót - skrót zdefiniowany do materiału
- (3) "Operacje" - standardowe ikony wykonujące podstawowe operacje na danej pozycji.
- Edycja
- Usuń
- Podgląd
Aby wyedytować daną pozycję klikamy klikamy na ikonkę ołówka w kolumnie "Operacje".
Efektem tej operacji jest wyświetlenie ekranu na której sa dwie zakładki.
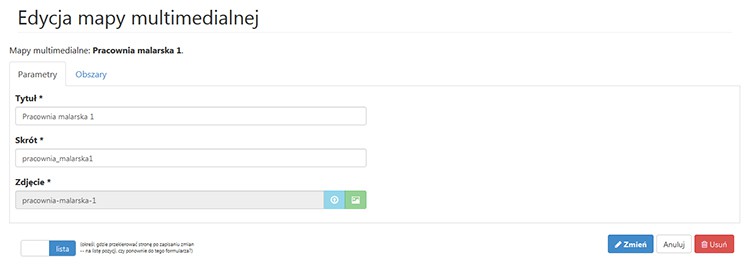
Pierwsza z nich to "Parametry" i określają one tytuł dodanego materiału oraz wybór zdjęcia do którego będą dodawane obszary.
Druga zakładka to "Obszary" i w niej definiujemy po kolei obszary jakie sa zaznaczone na zdjęciu i dodajemy do nich opis.
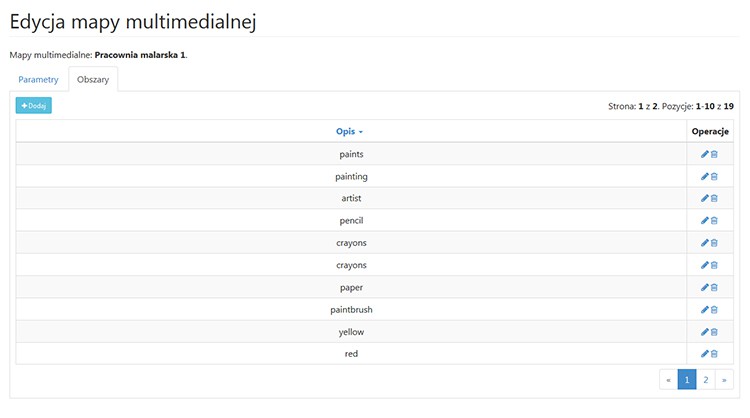
Wykonamy edycję jednego z nich aby zobaczyć jak wygląda gotowy obszar. Klikamy więc na ikonkę ołówka w pozycji "paints".
Efektem jest pojawienie się ekranu z dołączonym zdjęciem i zaznaczonym obszarem.

Taka operacja wystarczy aby uzyskać efekt prezentowany na początku instrukcji.
Aby wykonać mapę multimedialną od początku nalezy najpierw z menu lewego wybrać opcję "Dodaj nową mapę" lub z ekranu "Mapy multimedialne" wybrać ikonkę "Dodaj".
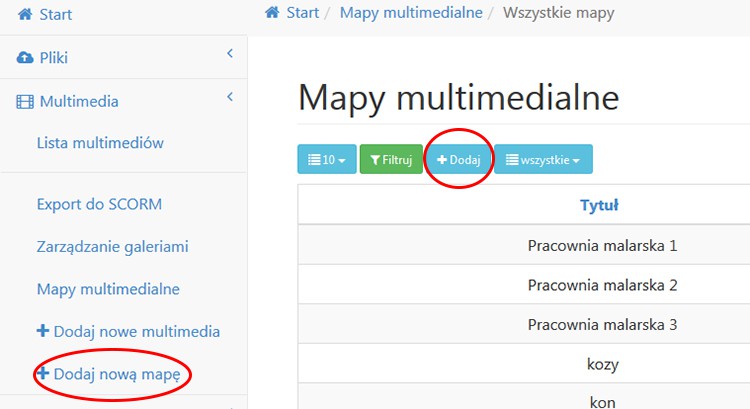
Efektem będzie przekierowanie do ekranu "Parametry" gdzie dodajemy tytuł kreacji oraz zdjęcie wybierając je z naszego dysku w komputerze. Po wykonaniu tej czynności określamy już obszary dla dodanego wcześniej zdjęcia.
Aby dodać nowy obszar należy kliknąć w ekranie "Obszary" ikonkę "Dodaj".

Efektem będzie ekran z naszym dodanym zdjęciem oraz możliwością przeciągania zaznaczenia w celu zdefiniowania obszaru na zdjęciu. Oczywiście po określeniu danego obszaru należy dodać jego nazwę na górze w polu "Opis" i kliknąć ikonkę "Dodaj" znajdującą się po prawej stronie ekranu.