Dział plików, dodawanie plików
Po zalogowaniu się do Panelu administratora (PA), przechodzimy do opcji "Pliki" znajdującej się w lewym menu , a następnie wybieramy opcję "Lista wszystkich plików".
W menu lewym mamy do dyspozycji jeszcze 4 inne opcje w dziale pliki. Są to:
- Pliki typu wideo
- Pliki typu obraz
- Pliki typu audio
- Pliki do pobrania
Wszystkie w/w działy sa wyświetlone w ogólnym "Lista wszystkich plików". Pozostałe opcje wyświetlają pliki tylko z danej kategorii.
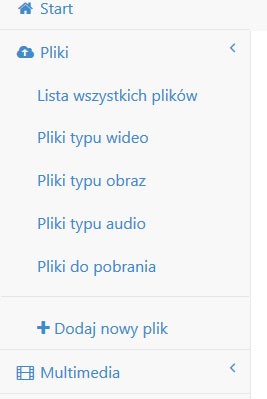
Po wykonaniu tej operacji wyświetla się poniższy ekran:
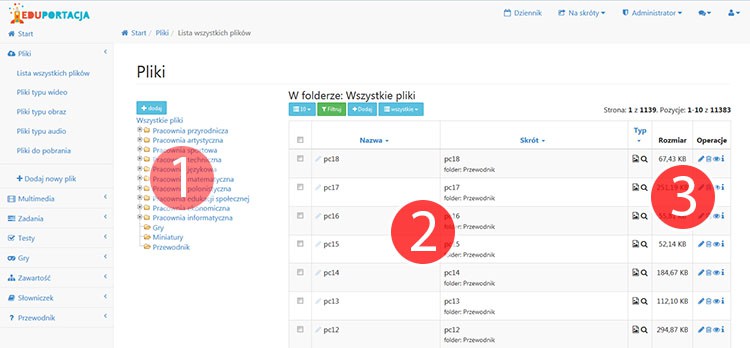
(1) Drzewo katalogów z umieszczonymi plikami na serwerze. Drzewoko to jest wykonane w dynamiczny sposób co daje nam możliwość łatwej nawigacji po katalogach w tym dziale.
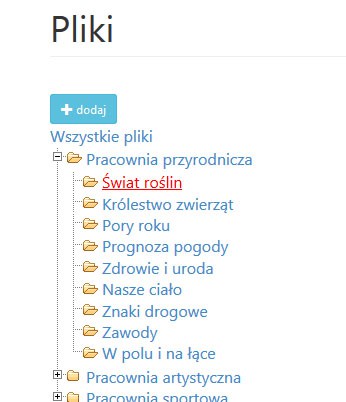
Aby dodać nowy katalog wystarczy kliknąć na przycisk "Dodaj" umieszczony na górze drzewka. Pojawi się prosty formularz, po wypełnieniu którego doda się nowy katalog do naszego drzewka.
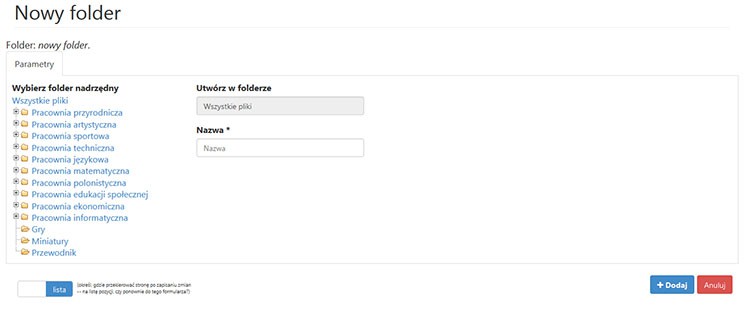
Pole "Utwórz w folderze" nie jest polem do wypełnienia. Ona informuje nas w jakim folderze się aktualnie znajdujemy aby w nim utworzyć nowy katalog , którego nazwę wpisujemy do pola "Nazwa" i zatwierdzamy przyciskiem "Dodaj" po prawej stronie w dolnej części ekranu.
(2) Tabela główna pokazująca zamieszczone pliki w aktualnie wyświetlanym folderze.
Na samej górze tabelki podobnie jak w pozostałych układach stron w PA umieszczone jest sortowanie, stronnicowanie i podstawowe akcje dla konkretnego działu. Opis sortowania znajduje się w dziale "Sortowanie" w niniejszym podręczniku.
Kolumny tabeli:
- Nazwa
Nazwa zamieszczonego pliku - Skrót
Pokazuje skrót do umieszczonego pliku
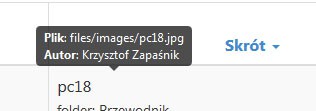
- Typ
Ikona z typem zamieszczonego pliku. Ikona ta służy także jako podgląd pliku
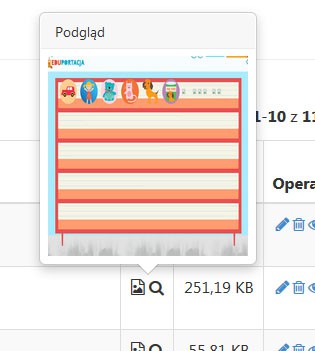
- Rozmiar
Rozmiar zamieszczonego pliku - Operacje
Kolumna z ikonkami funkcyjnymi:- Edycja danych Meta
czyli edycja podstawowych danych dla edytowanego pliku (nazwa, zmiana pozycji)
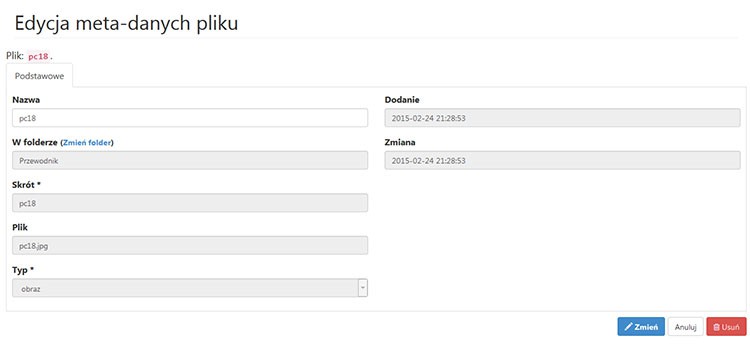
- Usuń
- Podgląd
- Zobacz powiązania
Wyświetla powiązania danego elementu z innymi w serwisie.
- Edycja danych Meta
Aby dodać nowy plik nalezy kliknąć na ikonę "Dodaj" umieszczoną nad tabelką.
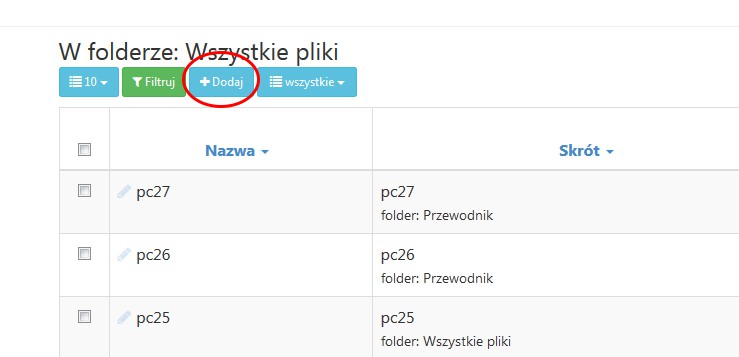
Następnie pokaże nam się ekran z wydzielonym miejscem dla przesyłania plików na serwer.
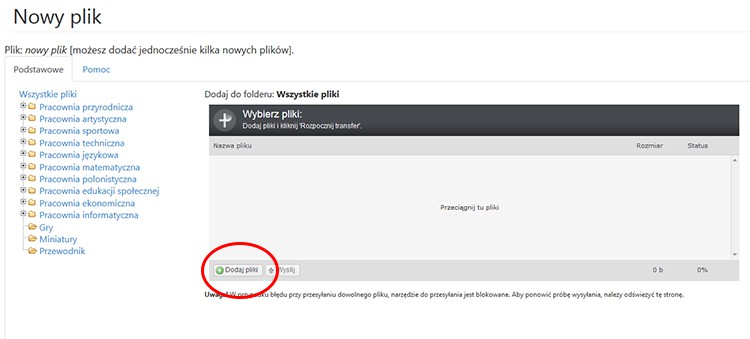
Aby przesłać plik (pliki) klikamy na ikonkę "Dodaj pliki" i po wyświetleniu okna wybieramy plik lub pliki jakie chcemy przesłać na serwer.
Po tej operacji klikamy przycisk "Wyślij" umieszczony obok przycisku "Dodaj pliki" i obserwujemy pasek postępu w wysyłaniu plików na serwer.
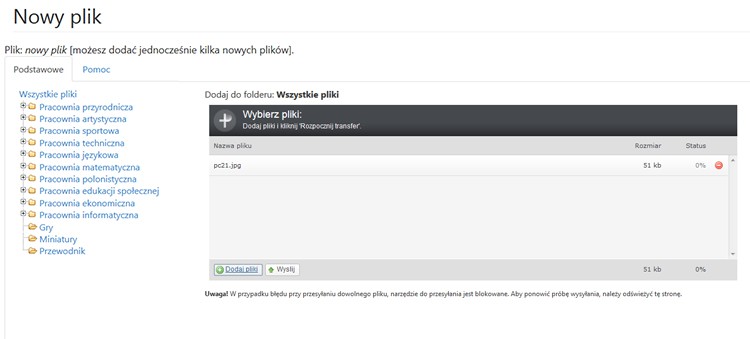
Po skończonej operacji aplikacja wraca do ekranu tabeli.

