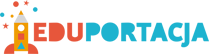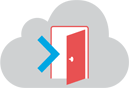Korzystanie z edytora tekstu na przykładzie MS Word 2007
Umiejętność korzystania z edytora tekstu, w obecnych czasach jest niezbędna. Warto dlatego poznać jego podstawowe opcje, a także sposoby na efektywne jego wykorzystanie.
Korzystanie z edytora tekstu jest niemożliwe bez wiedzy jak uzyskać dostęp do wszystkich znaków na naszej klawiaturze, a także takich, których nie ma na niej. Mowa tu o polskich znakach takich jak „ą”, „ę”, „ó”, „ś”, „ł”, „ź”, „ż”, „ć” i „ń”. Możemy je uzyskać na dwa sposoby poprzez połączenie klawiszami funkcyjnymi „Alt” i „Ctrl” (czyta się control). Chcąc więc uzyskać polskie litery należy wcisnąć i przytrzymać prawy „Alt”, a następnie wcisnąć klawisz podobny do litery, którą chcemy uzyskać. Wyjątek stanowi litera „ź”, którą uzyskujemy przy użyciu litery x.
|
Prawy Alt + a |
ą |
|
Prawy Alt + e |
ę |
|
Prawy Alt + o |
ó |
|
Prawy Alt + s |
ś |
|
Prawy Alt + l |
ł |
|
Prawy Alt + z |
ż |
|
Prawy Alt + x |
ź |
|
Prawy Alt + c |
ć |
|
Prawy Alt + n |
ń |
Innym skrótem, który powoduje uzyskanie polskich liter jest wykorzystanie klawisza Ctrl i lewego klawisza „Alt”. Należy pamiętać, że te klawisze po wciśnięciu muszą być przytrzymane.
Niezbędna jest także umiejętności pisania wielkich liter. Możemy to zrobić również na dwa sposoby. Jednym z nich jest wciśnięcie i przytrzymanie klawisza „Shift”, a następnie wciśniecie litery, którą chcemy, żeby była wielka. Jeśli potrzebujemy napisać więcej niż jedną wielką literę (np. WÓZEK), należy wcisnąć klawisz „Caps Lock”. Powoduje on włączenie trybu pisania wielkich liter. Ponowne jego wciśnięcie spowoduje, że będziemy z powrotem pisać małe litery.
Jeśli przyjrzysz się uważnie klawiaturze, zauważysz, że są klawisze, które zawierają więcej niż 1 znak. Jak w takim razie można mieć dostęp do obydwu znaków? Znaki znajdujące się w dolnej części klawisza uzyskujemy poprzez wciśnięcie tego klawisza. Z kolei znaki znajdujące się na górze klawisza uzyskujemy poprzez wciśnięcie i przytrzymanie znanego nam klawisza „Shift”. W laptopach i innych komputerach przenośnych dostęp do niektórych klawiszy uzyskujemy poprzez wciśnięcie i przytrzymanie klawisza „Fn”.
Wiedząc już jak uzyskać dostęp do interesujących nas klawiszy można zacząć pracę z naszym edytorem tekstu. W Wordzie tak jak w innych programach można wyodrębnić poszczególne jego elementy. Naukę naszą zacznijmy więc od opisu tych elementów.

Na samej górze okna programu widzimy dwa paski. Pierwszy z nich nazywany jest paskiem tytuły, gdyż na nim wyświetlona jest zawsze nazwa programu, czasem też tytuł pliku w którym pracujemy. Drugi pasek nazywamy paskiem narzędzi. Umożliwia nam on dostęp funkcji jakie oferuje nam program. W Wordzie, każdy element paska narzędzi posiada swoje rozwinięte menu, zawierające przypisane mu funkcje. Przykładowo pasek narzędzi główny będzie umożliwiał dostęp do podstawowych funkcji edycji tekstu. Później zostanie on szczegółowo opisany.

Drugą część programu stanowi miejsce do pisania tekstu. A także linijki odmierzające odstęp od początku kartki - marginesy.
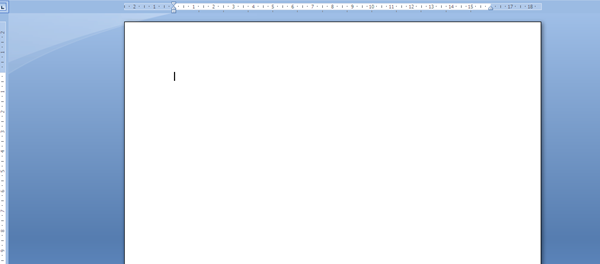
Na samym dole znajdują się informacje o numerze strony, ilości wyrazów, autokorekcie i języku, którego aktualnie używamy. Funkcje po prawej stronie umożliwiają na powiększenie lub oddalenie widzianego tekstu, a także sposób widoku naszego dokumentu.


Mając już ogólną wiedzę na temat rozmieszczenia elementów w programie, pora nauczyć się wykorzystać przydatne funkcje. Swą przygodę z Wordem zacznijmy od sposobu na zapisanie pliku, który potem posłuży nam do napisania pracy. Aby to zrobić należy z paska narzędzi wybrać przycisk „okienko” znajdujące się w lewym, górnym rogu okna programu. Po kliknięciu w przycisk otworzy nam się menu, z którego wybieramy opcję „Zapisz jako”.
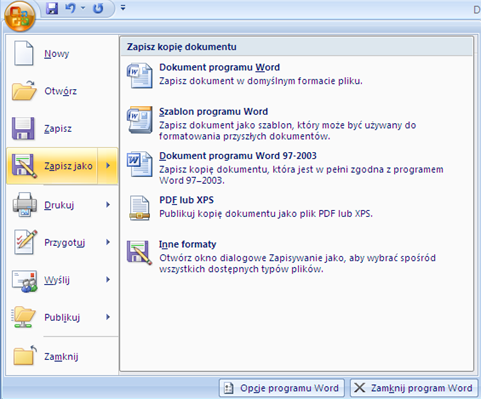
Następnie pojawi nam się okno zapisu, w którym wybieramy nazwę naszego pliku i jego lokalizację. Proponuję, aby plik nazwać „Nauka” i zapisać go na pulpicie.
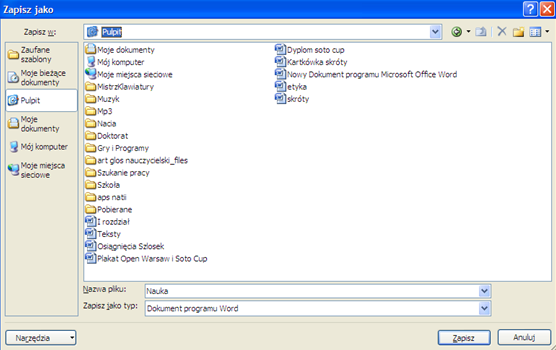
Czas wreszcie wykorzystać wybrane funkcje Worda. Należy otworzyć „zakładkę narzędzia główne”. Na początek weźmy na spróbowanie zmianę czcionki. Czcionką nazywamy sposób zapisu liter, który w zależności od jej rodzaju oferuje odmienne kształty, litery z ozdobnikami. Czcionka jest pewnego rodzaju stylem pisania. Word oferuje duży wybór czcionek. Można je podzielić na czcionki szeryfowe i bezszeryfowe. Czcionki bezszeryfowe różnią się od szeryfowych tym, że nie zawierają ozdobników liter- ich końcówki są proste. Do czcionek bezszeryfowych zaliczamy popularny Arial, Verdana lub Calibri. Najpopularniejszą czcionką szeryfową jest Times New Roman i jego różne warianty.
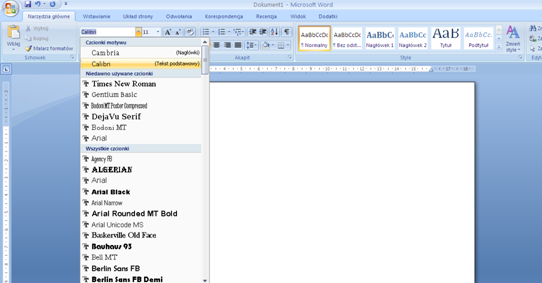
Mając już wybraną czcionkę należy zastanowić się nad wielkością liter. Można skorzystać z gotowych propozycji lub też zaproponować swój własny rozmiar wpisując odpowiednią liczbę. Domyślny rozmiar znaków wynosi 11.
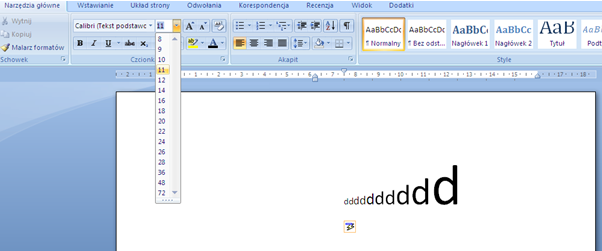
Na zakończenie warto jeszcze przyjrzeć się niektórym innym opcją z menu narzędzia. Do jednych z popularniejszych zalicza się tu pogrubienie tekstu (oznaczone przyciskiem z literą B), pochylenie tekstu - czyli kursywę (oznaczone przyciskiem z literą I) i podkreślenie (oznaczone przyciskiem z literą U). Efekty tych zmian wyglądają w ten sposób.
- Ten tekst jest pogrubiony
- Ten tekst jest pochylony

- Ten tekst jest podkreślony