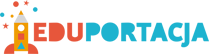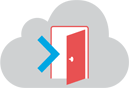ZASADY TWORZENIA PREZENTACJI MULTIMEDIALNEJ
Tworzenie prezentacji multimedialnej nie jest takie trudne. Jednak należy pamiętać o kilku podstawowych zasadach:
- Pamiętaj o pierwszym slajdzie – powinien być to slajd tytułowy, mało tekstu, więcej obrazków, zdjęć,
- Duża, wyraźna czcionka (tak, aby osoba oglądająca prezentację widziała z daleka co jest napisane),
- Nie przesadzaj z animacjami – ich nadmiar może spowodować, że prezentacja będzie uciążliwa dla widza,
- Nie czytaj z prezentacji – staraj się mówić własnymi słowami to, co jest umieszczone na prezentacji,
- Urozmaicaj treść prezentacji (raz zdjęcie, raz tekst),
- Kontroluj czas prezentacji, nie może być ona zbyt krótka ani za długa.
Podsumowując wiedzę zdobytą do tej pory, przypomnij sobie i napisz kilka zasad dotyczących prawidłowego tworzenia prezentacji:
By stworzyć prezentację należy najpierw dodać odpowiednią ilość slajdów. Ale co to są te slajdy?
Otóż slajd jest to „biała kartka” w naszej prezentacji, na której umieszcza się nie tylko tekst, ale również obrazki, filmy i dźwięk. Slajd jest podstawowym elementem prezentacji multimedialnej. Ilość slajdów w naszym pokazie uzależniona jest tylko i wyłącznie od nas. W celu dodania slajdu należy z menu Narzędzia główne z grupy Slajdy wybrać opcję Dodaj Slajd  . Z rozwiniętej listy będzie można wybrać odpowiedni układ danego slajdu. Pamiętaj o tym, że pierwszy slajd powinien zawierać tytuł (możesz dodać zdjęcie związane z tematem prezentacji). Tekst umieszczany na slajdzie wpisujemy w specjalnym obszarze, tzw. polu tekstowym. Jego wielkość (szerokość i wysokość) możemy dowolnie modyfikować. Wystarczy złapać za linie wyznaczające pole tekstowe i przeciągnąć w odpowiednią stronę. Nasz tekst znajdujący się w polu tekstowym możemy również przenosić w dowolne miejsce. By móc tego dokonać należy kliknąć poza obszarem pisania i kliknąć na pole tekstowe. Wówczas ukaże się symbol strzałki. Układ każdego slajdu również możemy w każdej chwili zmienić.
. Z rozwiniętej listy będzie można wybrać odpowiedni układ danego slajdu. Pamiętaj o tym, że pierwszy slajd powinien zawierać tytuł (możesz dodać zdjęcie związane z tematem prezentacji). Tekst umieszczany na slajdzie wpisujemy w specjalnym obszarze, tzw. polu tekstowym. Jego wielkość (szerokość i wysokość) możemy dowolnie modyfikować. Wystarczy złapać za linie wyznaczające pole tekstowe i przeciągnąć w odpowiednią stronę. Nasz tekst znajdujący się w polu tekstowym możemy również przenosić w dowolne miejsce. By móc tego dokonać należy kliknąć poza obszarem pisania i kliknąć na pole tekstowe. Wówczas ukaże się symbol strzałki. Układ każdego slajdu również możemy w każdej chwili zmienić.
Należy wtedy wybrać z menu Narzędzia główne opcję Układ 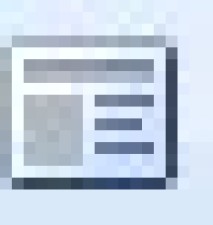 . Po rozwinięciu się listy z wyborem układów (np. Slajd tytułowy, Tytuł i zawartość, Pusty, Dwa elementy zawartości), klikamy na interesujący nas układ danego slajdu i następuje zmiana układu zaznaczonego slajdu. Możemy również usunąć niepotrzebny slajd. W tym przypadku należy zaznaczyć dany slajd i wybrać opcję Usuń
. Po rozwinięciu się listy z wyborem układów (np. Slajd tytułowy, Tytuł i zawartość, Pusty, Dwa elementy zawartości), klikamy na interesujący nas układ danego slajdu i następuje zmiana układu zaznaczonego slajdu. Możemy również usunąć niepotrzebny slajd. W tym przypadku należy zaznaczyć dany slajd i wybrać opcję Usuń 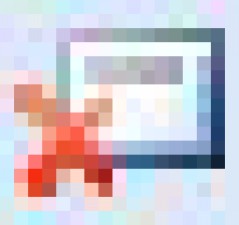 .
.
Dalszy krok tworzenia prezentacji to dodawanie obrazków. Żeby dodać interesujące nas zdjęcia bądź też obrazek należy go najpierw skopiować, a następnie wkleić do właściwego slajdu. Klikając dwukrotnie na wklejony obraz/zdjęcie przejdziemy do formatowania naszego pliku graficznego. Możemy również wstawić do slajdu plik graficzny zapisany na naszym komputerze lub na innym nośniku danych. W tym celu należy wybrać zakładkę Wstawianie i kliknąć na opcję Obraz 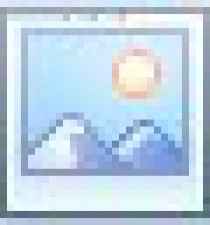 . W tej zakładce dostępne są też inne elementy, które możemy wstawić, np. Kształty
. W tej zakładce dostępne są też inne elementy, które możemy wstawić, np. Kształty 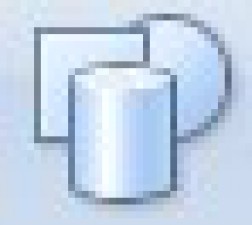 lub Obiekt clipart
lub Obiekt clipart 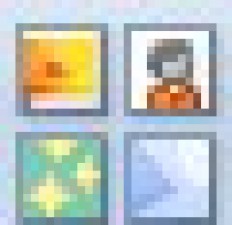 .
.
Z kolei jeśli chcemy dołączyć do naszej prezentacji jakiś klip multimedialny, należy z grupy Klipy multimedialne wybrać interesującą nas opcję: Film  lub Dźwięk
lub Dźwięk 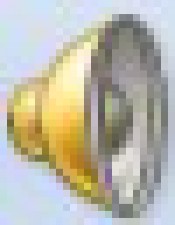 . Wówczas pojawi się okno do załadowania filmu lub dźwięku.
. Wówczas pojawi się okno do załadowania filmu lub dźwięku.
By nasza prezentacja nabrała kolorów, należy przejść do karty Projekt, gdzie można dokonać wyboru szablonu/motywu dla danego slajdu. Po wybraniu danego motywu na każdy slajd zostaje narzucony motyw. Chcąc zastosować projekt tylko do jednego określonego slajdu, należy kliknąć na dany projekt prawym klawiszem myszy i z menu wybrać odpowiednią opcję, tj. Zastosuj do wszystkich slajdów, Zastosuj do wybranych slajdów, Ustaw jako motyw domyślny. W zakładce tej możemy również modyfikować style, tła, efekty i kolory danego motywu. Jeżeli nie chcemy korzystać z gotowych motywów, istnieje możliwość wstawienia własnego tła. Należy wtedy kliknąć na puste pole na wybranym slajdzie i kliknąć prawym klawiszem myszy. Z rozwiniętego menu wybrać opcję Formatuj tło… Zostanie otwarte okno, w którym będzie można wybrać czy ma być to wypełnienie (pełne, gradientowe) czy obraz lub tekstura. Teraz spróbujmy sprawić, aby tekst lub obraz (plik graficzny) zaczął się poruszać. Żeby tego dokonać, należy przejść do karty Animacje. Następnie wybrać opcję Animacja niestandardowa 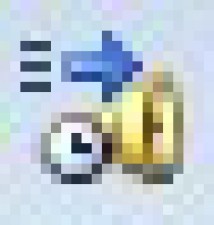 - wówczas ukaże się okno zadań animacji, gdzie będzie można dodać efekty do obiektu. By móc animować obiekt na slajdzie, należy go najpierw zaznaczyć, a następnie wybrać dostępny efekt: Wejście, Wyróżnienie, Wyjście i Ścieżki ruchu. Każdą animację można modyfikować. Możliwe jest to w oknie zadań animacji. Tam można wybrać sposób:
- wówczas ukaże się okno zadań animacji, gdzie będzie można dodać efekty do obiektu. By móc animować obiekt na slajdzie, należy go najpierw zaznaczyć, a następnie wybrać dostępny efekt: Wejście, Wyróżnienie, Wyjście i Ścieżki ruchu. Każdą animację można modyfikować. Możliwe jest to w oknie zadań animacji. Tam można wybrać sposób:
- rozpoczęcia animacji (czy ma być ona uruchomiona po kliknięciu myszką czy ma się zacząć poruszać razem z inną animacją czy po innym ruchu),
- kierunek wykonywania danej animacji (np. obrót z lewej do prawej, rozwijanie z góry na dół itp.),
- szybkość poruszania się danego obiektu (np. bardzo wolna, wolna, umiarkowana itp.).
Na koniec należy wspomnieć o możliwościach uruchamiania gotowej już prezentacji multimedialnej. W tym celu należy przejść do zakładki Pokaz slajdów i wybrać interesującą nas opcję. Jeśli chcemy uruchomić cały pokaz - wybieramy Od początku 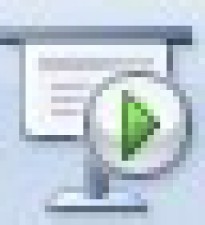 . Wówczas prezentacja uruchomi się od pierwszego slajdu. Ten sam rezultat otrzymamy po kliknięciu na klawiatusze przycisku F5. A jeżeli chcemy uruchomić nasz pokaz od bieżącego slajdu klikamy na opcję Od bieżącego slajdu
. Wówczas prezentacja uruchomi się od pierwszego slajdu. Ten sam rezultat otrzymamy po kliknięciu na klawiatusze przycisku F5. A jeżeli chcemy uruchomić nasz pokaz od bieżącego slajdu klikamy na opcję Od bieżącego slajdu  . Aby uniknąć zbędnego klikania i poszukiwania tej opcji możemy odtworzyć naszą prezentację od bieżącego slajdu przy pomocy kombinacji następujących klawiszy: SHIFT+F5. Z kolei wciśnięcie klawisza ESC podczas wyświetlania prezentacji spowoduje powrót do środowiska, w którym możliwe będzie edytowanie slajdów. W zakładce Pokaz slajdów możemy także ustawić efekty przejścia między slajdami. I tak w grupie Przejście do tego slajdu wybieramy odpowiadający nam sposób przechodzenia między slajdami. Możemy ustawić za każdym razem inne przejście pomiędzy danym slajdem lub zastosować jeden efekt przejścia do wszystkich slajdów znajdujących się w naszej prezentacji. Możemy również sprawić, aby przejścia były automatyczne, czyli żeby zmiana slajdu odbywała się po określonym czasie lub po kliknięciu myszką.
. Aby uniknąć zbędnego klikania i poszukiwania tej opcji możemy odtworzyć naszą prezentację od bieżącego slajdu przy pomocy kombinacji następujących klawiszy: SHIFT+F5. Z kolei wciśnięcie klawisza ESC podczas wyświetlania prezentacji spowoduje powrót do środowiska, w którym możliwe będzie edytowanie slajdów. W zakładce Pokaz slajdów możemy także ustawić efekty przejścia między slajdami. I tak w grupie Przejście do tego slajdu wybieramy odpowiadający nam sposób przechodzenia między slajdami. Możemy ustawić za każdym razem inne przejście pomiędzy danym slajdem lub zastosować jeden efekt przejścia do wszystkich slajdów znajdujących się w naszej prezentacji. Możemy również sprawić, aby przejścia były automatyczne, czyli żeby zmiana slajdu odbywała się po określonym czasie lub po kliknięciu myszką.
A teraz uporządkujmy zdobytą wiedzę związaną z prezentacją multimedialną. W tym celu postaraj się wyjaśnić znaczenie następujących pojęć:
prezentacja multimedialna – ..............................................................................................
slajd – .................................................................................................................................
animacja – ..........................................................................................................................
klip multimedialny – ..........................................................................................................
oraz rozszyfruj działanie danego skrótu klawiaturowego:
F5 – .....................................................................................................................................
SHIFT+F5 – ........................................................................................................................
ESC – ..................................................................................................................................
Mam nadzieję, że zdobyta wiedza podczas tej lekcji pozwoli ci na samodzielne stworzenie ciekawej i pełnej różnych multimediów prezentacji.